


具体操作:
1、新建一个800X800像素的画布

2、选择渐变工具,调出自己喜欢的颜色,调整完之后按确定。

3、选择线性渐变,拉出一条色彩渐变


3、接下来执行“滤镜—扭曲—极坐标”,选择“平面坐标及坐标”,然后按确定。

4、按快捷键D把前景色和背景色恢复到默认的黑白色,然后选择“滤镜—像素化—点状化”,设置单元格大小为30,然后按确定。

5、选择“滤镜—风格化—查找边缘”,然后Ctrl+I反相(有点难看,忍一忍啊)

6、按快捷键切换前景色和背景色,选择“滤镜—像素化—点状化”,设置单元格大小为15,然后确定。

7、使用与椭圆选框工具,羽化值为30,并按住SHIFT在画面中位置拖出一个下圆 CTRL+J通过拷贝的图层提取出来。

8、然后新建图层,并填充背景色为黑色,换一下图层顺序。


9、选择“滤镜—扭曲—极坐标”,选择“极坐标到平面坐标”,然后确定。

10、选择“图像—图像旋转—顺时针90度”

11、选择“滤镜—风格化—风”,选择方向“从左”

12、接下来做两遍“滤镜风”,加强效果。

13、选择“图像—图像旋转—逆时针90度”,再选择“滤镜—扭曲—极坐标”,选择“平面坐标到极坐标”。


14、选择“创建新的填充或调整图层”色相饱和度调整图层,混合模式为颜色,勾选着色,修改色相、饱和度、明度来调整喜欢的颜色。这样我们的烟花就做好了,无论是杂色还是单一色你都可以自己调。

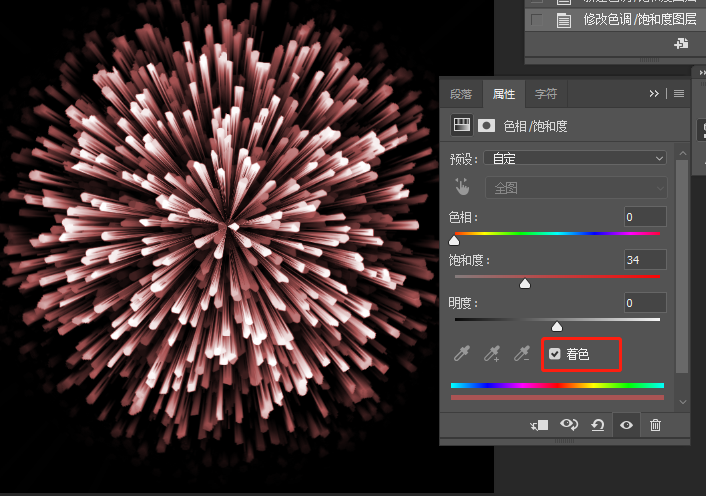
效果图:


