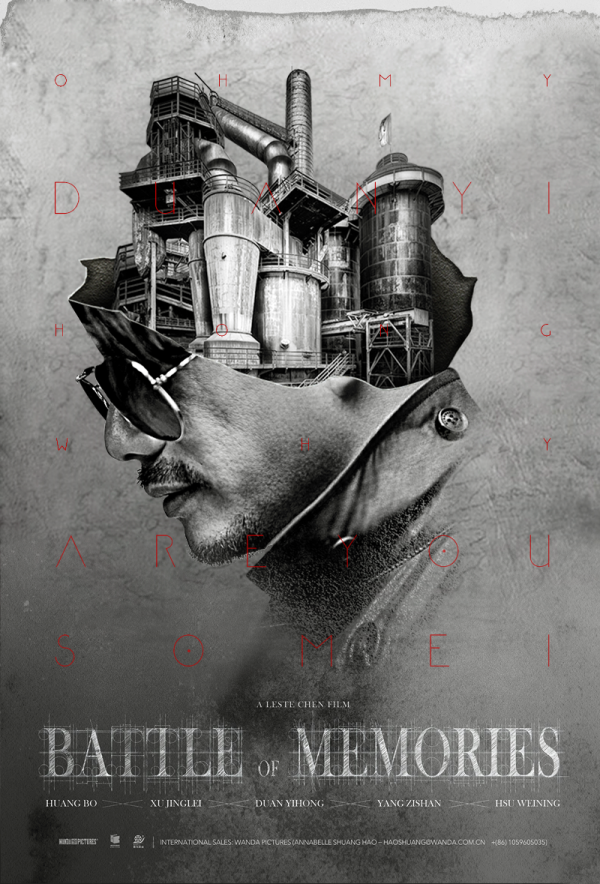记忆大师海报(国际版):
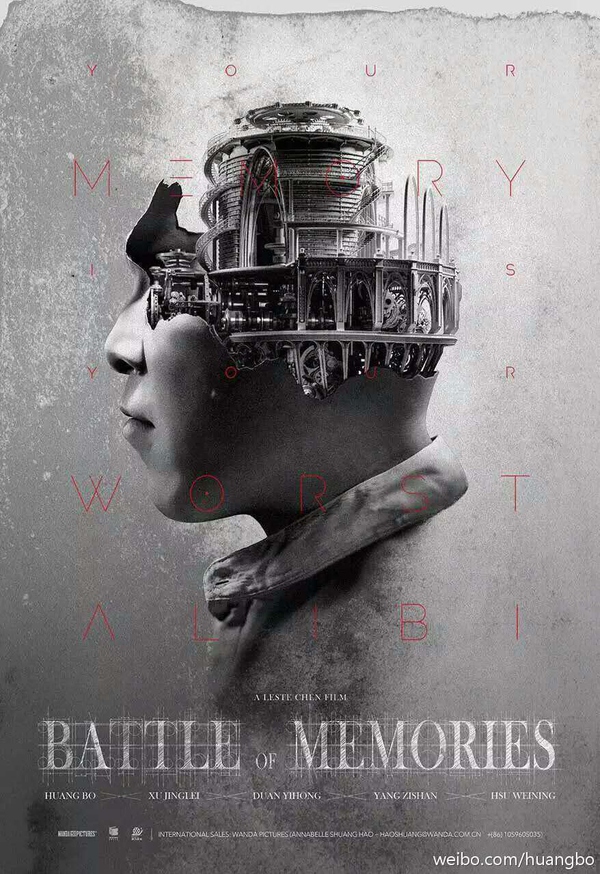
教程效果图:
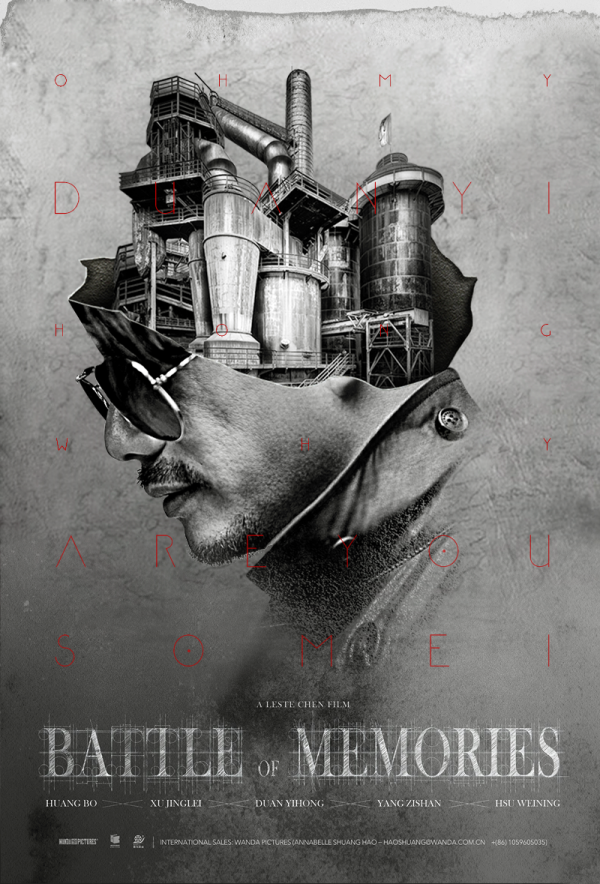
分析:这种图用三维建模更正常一点,但是Photoshop的魅力来源自硬怼啊。所以当我们手里拿着段叔的脑袋的时候,可以简化出开颅需要做的有这些:在脑袋前面制造一个裂缝 > 在脑袋后面制造一个裂缝 > 给脑袋内壁填充质感 > 往脑袋里面放上建筑 > 根据建筑和裂缝补充阴影。首先请你准备好一颗头,侧脸。
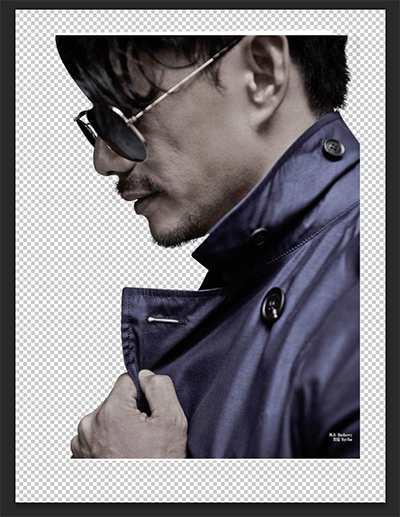
并且找到一张合适的浅灰wall texture作为背景,纹理不要太乱,不要太深。然后为了完成一二步,我选择找一个鸡蛋,并且不反对找一个龙眼或者碎花盆甚至自己用钢笔随手画个裂缝的行为。

这个鸡蛋最好碎裂漏出蛋壳内部的一大部分,就像左一那个蛋的上半部分。把这部分抠出来,跟头摆到一起,为了从一开始接近海报最终视感,可以全部调成黑白。观察它们:
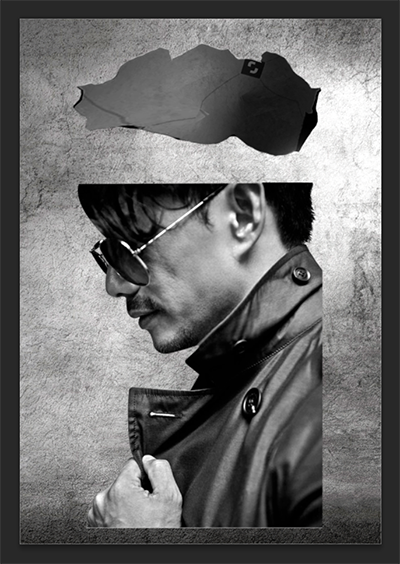
那么我们为什么要用鸡蛋呢,因为鸡蛋的形状与人脑相似,裂缝迁移自然,可以直接帮助我们完成第一二步。同样的,这个裂缝可以来源自龙眼等很多东西,你觉得不够美丽也可以自己造一个。因为我们只需要它的上下边缘,而蛋壳的材质和阴影是不重要的——为了让开颅效果显得更自然、不恐怖。如果直接用了蛋壳的内部质感作为脑壳,会过于光滑干净,那样圆润的脑门不会为你的细节加分。把蛋壳宽度调整到与脑袋类似,左右找好点与脑袋衔接,如下:
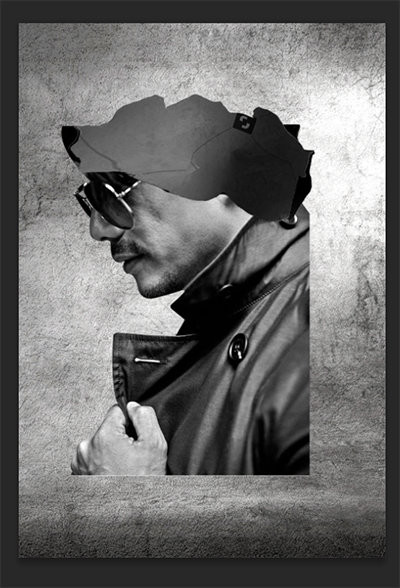
在这里我犯了一个错误,把领子也给啃掉了,所以后期又做了调整。蛋壳边缘只与脑袋边缘接轨是最好的。沿蛋壳下边缘把段叔需要显示的区域框出来(看我的蚂蚁线),目的是去掉多余的头发部分:
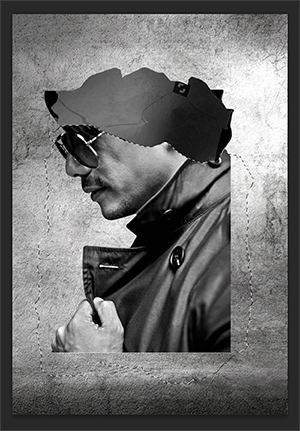
给段叔的头添加蒙版-隐藏全部,然后把在蒙版上把刚才圈出来的部分填充白色,顺便在蒙版上用黑色画笔把一些多余的身体部分(比如手)擦掉:
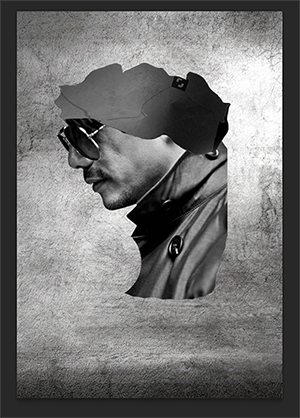
如何擦掉脖子以下多余部分,如果你有合适的溶解笔刷,直接用溶解笔刷橡皮擦掉就可以了,如果你像我一样没有,我们可以用墙壁素材做一个。一个凹凸不平的墙壁,①图像-调整-黑白,②图像-调整-色阶-暗调(最左)往右拉、亮调(最右)往左拉,拉成下图这样并且擦掉四个角(或者直接保存我的):
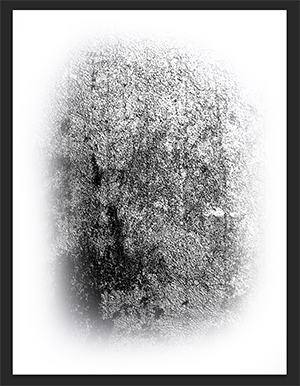
编辑-定义画笔预设,用橡皮工具,调整到我们刚刚制作的笔刷上,擦掉段叔多余的脖子以下部分:
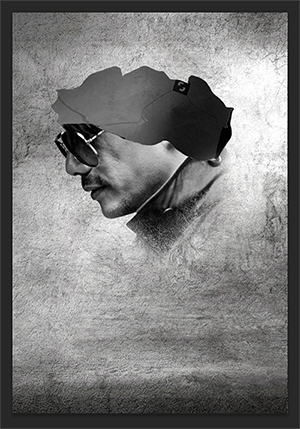
段叔的脑壳不会像蛋壳一样光滑的,所以蛋壳的内壁我们要重塑。谷歌一张black wall texture放到蛋壳素材下面:
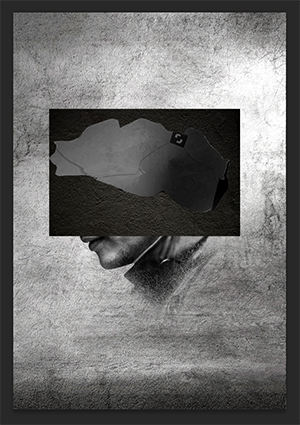
按下command键同时点击蛋壳图层的白圈位置,我们叫这一步选择蛋壳[1],接下来常要使用,之后的步骤中我会省略截图直接标注[1]:
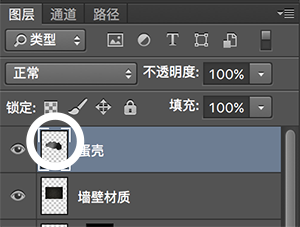
然后我们调整到墙壁图层上:
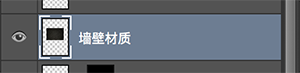
Command+J,我们就可以得到一个新的图层,蛋壳形状的墙壁,此时的蛋壳已经不是往日的蛋壳了,所以一开始就算你用的是龙眼花盆也无所谓的:
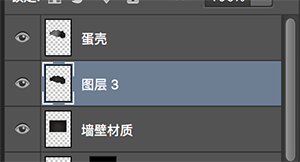
因为后期还要根据建筑的摆放添加阴影,需要有对比,所以我们要拉一下曲线让它颜色浅一点:
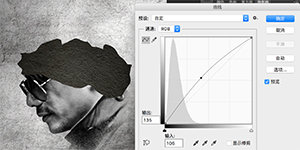
段叔的脸跟蛋壳的交界处需要一些白色的边增加真实感:

我的制作方式,还是,找两个wall texture素材,一个纯黑,一个纯白。打开它们,编辑-定义图案。复制段叔的人物图层,选择段叔[1],虚线出现之后,右键-填充:
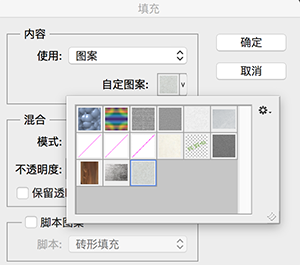
选择使用图案,可以看到我们刚才添加的墙壁图案,选择它,我们可以得到段叔形状的墙壁:
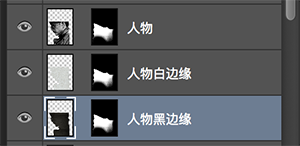
因为我们只是用它们做一点点白边,所以我用黑色画笔在蒙版上把多余的部分都涂掉了:
![]()
人物、黑色边缘和白色边缘的摆放顺序是:人物在上 > 黑色边缘在中 > 白色边缘在下。适当的轻移调整透明度制造出这样的效果:

这里我调整得夸张了,白黑都过于明显,是为了展示。实际应该更内敛一点,可以参考最终效果图。调整结束之后,记得在蒙版上把多余的部分用黑色画笔擦掉。以此类推,我们复制蛋壳,选择蛋壳[1],右键填充墙壁图案,制造蛋壳形状的墙壁:
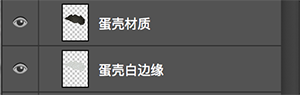
通过轻移制造边缘效果:

△ 图为无边缘与有边缘的对比
这一步需要最后的修补,如果有的地方视觉上需要白边,但是没有,我们要多复制一个白边,补上空缺,然后擦去多余的部分。找一个看起来很牛逼的建筑,调整黑白。为了让我的牛逼素材黑色更锐一点,调整-曝光度-灰度系数矫正-往右拉一点点:(当然啦,你要根据你的素材做选择)
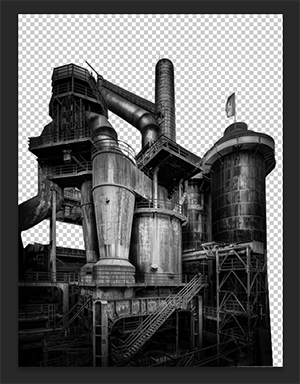
把它放到人物(包括人物边缘)的图层之下,蛋壳的图层之上:
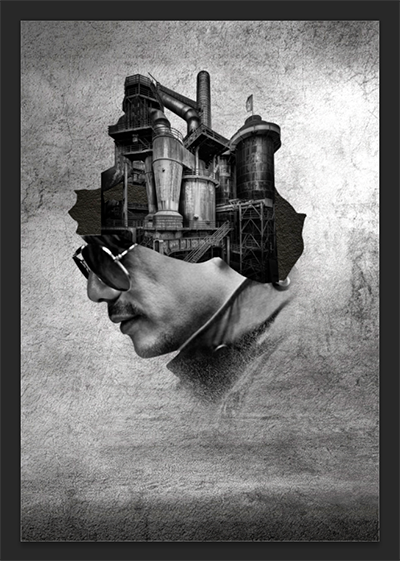
拉曲线把建筑的颜色调得稍微亮一点:
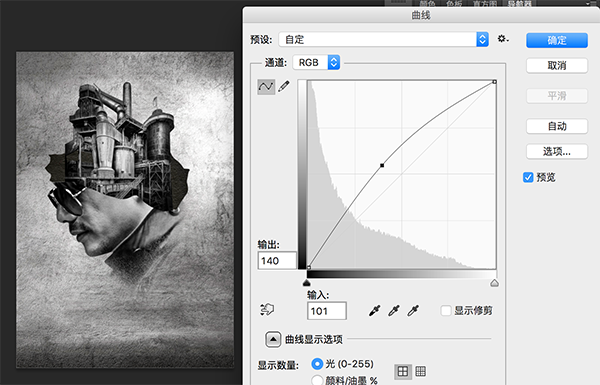
这里要把你的建筑形态、大小都修整好,比如说我找的这个看起来很像牛奶加工场的东西,它最左边有一块很丑陋的空缺,我就从右边截了一小块补过去:

接下来拿出你的画笔,我们离完工不远了。在建筑之下、蛋壳之上新建一个图层,我们叫它阴影1,混合模式调整成叠加:
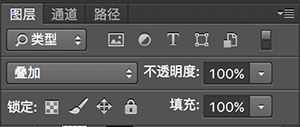
给这个图层添加蒙版-隐藏全部,然后选择蛋壳[1],蛋壳的蚂蚁线出现之后,鼠标点击阴影1的蒙版,编辑-填充白色:
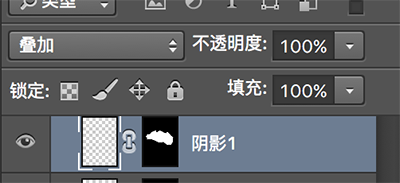
然后打开你的黑色画笔,硬度调整到0,根据具体情况适当的调整画笔的透明度和阴影1的透明度:

这就是为什么黑色蛋壳图层本身亮度要调得亮一些,不然阴影对比不明显呀~与阴影1同理,制造阴影2图层,只是画笔涂抹的位置不同,这次的画笔要小一点,以制造碎裂边缘内卷的效果:

视实际情况,如果不需要阴影的部分有些暗了,可以参考制造阴影1的过程,制造高光1,只是最后涂抹使用的是白色画笔:

(为做明显示例,这个高光白色我还没有调整叠加模式)为了效果更好我们可以多做几个阴影1234567,高光1234567,把左右暴露的蛋壳部分都画好阴影。这没什么难的,只要记住三步:大黑画笔添加建筑阴影,小黑画笔抹边缘,白画笔部分变浅。抹完之后,蛋壳内壁就已经变成这样了:

接下来大步骤基本都已经完成,我们要准备把段叔的头出锅,所以要修整一遍所有的小细节,检查蛋壳和人物的破碎边缘有没有多余或者不完整的地方,检查阴影有没有不和谐的地方。比如说,我之前说我犯了一个错误,把段叔的衣领也给裁切了,于是我在这里就修补蒙版又给调整回来了:

细节修补完毕之后,我们的目标是调节人物图像的质感和颜色。黑白也要调吗?那当然了。为了让段叔的脸更立体,我们给他涂个腮黑。新建一个图层叫腮黑,混合模式柔光:
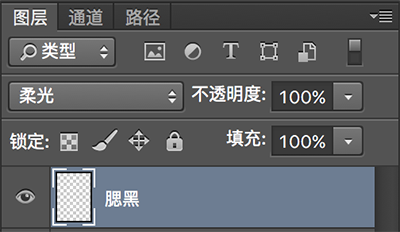
沿着段叔脸部深色部分在他脸上轻轻抹一下:(其实也并不是很有必要,因为黄渤有腮黑所以我也加了,根据你选择的人物判断即可)

接下来将人物整体command+g成组,然后把这个组command+j复制一遍。两个组,一个command+e合并组,目的是方便调整整体的形态和大小。另一个关闭小眼睛,目的是保留图层修改备用。红色字体部分,选择一个极细的英文字体,调到红色,降低一点透明度。调整图中圆圈部分使每一行左右对齐:
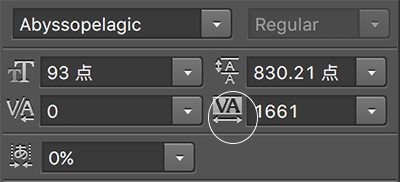
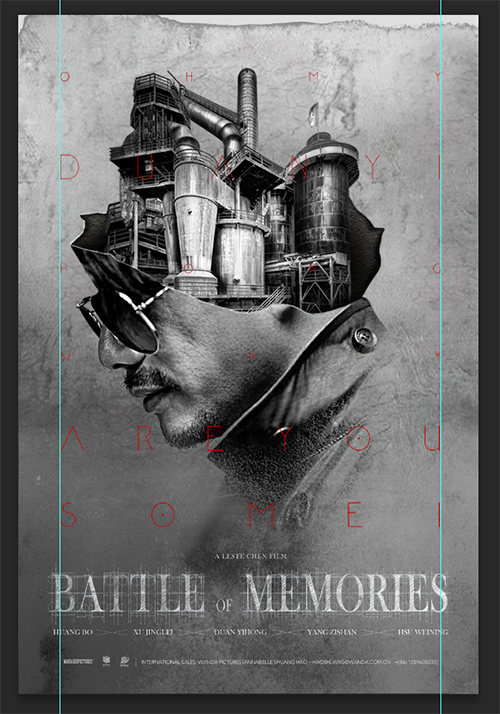
当然为了偷懒我直接把记忆大师的大字部分挪了过来……这并不重要对吧对吧……接下来完全属于强迫症部分——我觉得背景的墙有点乱所以用修补工具把看起来脏脏的部分都补掉了。修补工具:

它真的很好用!完全是Photoshop里我最喜欢的工具之一

接下来最后一步,在背景上面新建一个渐变图层,混合模式柔光。把前景色调整成白,在柔光图层中拉一个左下黑到右上透明的渐变:
![]()
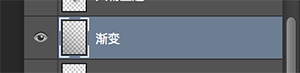
在出锅之前也可以再增加曝光度或者色阶图层,通过调整灰度系数和亮部暗部数值,来增强图像黑白的对比,最后视觉效果舒服就好: